 Microsoft hat mir dem Windows 2008 Server eine neue Installationsart eingeführt. Den Windows Server 2008 Core. Diese Version ist eine “light” Version des normalen Servers. Bei dieser Version stehen lediglich einige wenige Serverrollen (siehe Bild) zur Verfügung.
Microsoft hat mir dem Windows 2008 Server eine neue Installationsart eingeführt. Den Windows Server 2008 Core. Diese Version ist eine “light” Version des normalen Servers. Bei dieser Version stehen lediglich einige wenige Serverrollen (siehe Bild) zur Verfügung.
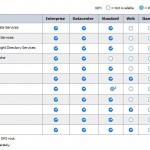
Administratoren werden vergeblich nach dem Windows Explorer oder einer GUI-Shell suchen. Nach der Installation steht einem Administrator lediglich die Kommandozeile “CMD” zur Verfügung. Es besteht jedoch die Möglichkeit, sich remote über die MMCs auf den Core zu verbinden, um dann über die Snap-Ins zu administrieren.
Vorteile einer Server Core-Installation
Microsoft bewirbt den Server 2008 Core mit folgenden Vorteilen:
Geringer Wartungsaufwand, Geringe Angriffsfläche, Geringer Verwaltungsaufwand,Geringe Speicherplatzanforderungen
Wenn man vom Aufwand der Installation und Einrichtung absieht, ist der Wartungsaufwand aufgrund der wenigen Dienste sehr gering. Duch die wenigen Dienste werden die Angriffsflächen auch geringen. Die Speicherplatzanforderung von 1Gb (2GB für den Betieb) ist in der heutigen Zeit wohl nicht mehr ausschlaggebend.
Einschränkungen
Eine normale Version kann nicht zu einer CORE Installation migriert werden, auch nicht anders herum.
Eine aktualisierung von früheren Versionen (2000/2003 Server) ist nicht möglich
Powershell erst ab dem R2
Es existieren keine MMCs auf dem Server CORE
Basis Installation
Die Installation erfolgt wie bei der Vollinstallation. Bie der Installationsart muss dann die entsprechende Version ausgewählt werden.
Konfiguration
Die Auflösung verändern
In der Registry
– HKEY_LOCAL_MACHINE\SYSTEM\CurrentControlSet\Control\Video\\0000\
DefaultSettings.XResolution muss bearbeitet werden (z.B. 1024 Dezimal).
DefaultSettings.YResolution muss bearbeitet werden (z.B. 768 Dezimal).
Computername ändern
Währen der Installation wir eine Hostname vergeben. Sie haben die Möglichkeit diesen zu ändern.
>netdom renamecomputer “Computername” /NewName:”NeuerComputername”
Danach sollte ein Neustart erfolgen
>shutdown /r /t 0
Mit dem Befehl ipconfig können Sie den aktuellen Computernamen heraus finden.
IPv4 Adresse festlegen
>netsh interface ipv4 show interfaces
Wenn der Computer über mehrere Netzwerkkarten verfügt, notieren Sie die Zahl (Idx), die der Netzwerkkarte
entspricht, für die Sie eine statische IP-Adresse festlegen möchten.
>netsh interface ipv4 set address name=””ID”” source=static address=”StaticIP”mask=”SubnetMask” gateway=”DefaultGateway”
Hierbei gilt Folgendes:
ID ist die von Ihnen notierte Zahl.
StaticIP ist die von Ihnen festgelegte statische IP-Adresse.
SubnetMask ist die Subnetzmaske für die IP-Adresse.
DefaultGateway ist das Standardgateway.
>netsh interface ipv4 add dnsserver name=””ID”” address=”DNSIP”index=1
ID ist die von Ihnen notierte Zahl.
DNSIP ist die IP-Adresse des DNS-Servers.
>netsh interface ipv4 add winsserver name=””ID”” address=”WINSIP”
ID ist die von Ihnen notierte Zahl.
WINSIP ist die IP-Adresse des WINS-Servers.
Das IPv6-Protokoll deaktivieren
Folgendes muss in der Registry geändert werden
HKEY_LOCAL_MACHINE\SYSTEM\CurrentControlSet\Services\Tcpip6\Parameters\ den Schlüssel DWORD-32Bit
(bei 32Bit und 64Bit System) DisabledComponents mit dem Hex-Wert 0xFFFFFFFF zu erstellen.
-Neustart
Server zur Domäne hinzufügen/entfernen
Mit folgendem Befehl lässt sich der Server zu einen Mitgliedsserver eine Domäne machen.
>Netdom join “ComputerName” /domain:”DomänenName” /userd:Administrator /passwordd:*
Den Server aus einer Domäne entfernen
>Netdom remove /d:”Domäne” “PC-Name Core”
Server zum Domänecontroller heraufstufen
Es gitb zwei möglichkeiten einen Server zum Domänencontroller zu machen.
Einmal durch die Eingabe des Befehls mit Parametern, oder über eine Antwortdatei.
Ich werde im ersten Schrit die Installation anhand einer Antwortdatei erklären. Dies hat den Vorteil das wir DNS gleich mit Installieren können und das der globale Katalog aktiviert wird. Wenn Ihr schon einen Vorinstallierten Server (nicht Core) habt, könnt ihr im letzten Schritt von dcpromo eine Antwortdatei exportieren. Diese könnte wie folge aussehen.
; DCPROMO unattend file (automatically generated by dcpromo)
; Usage:
; dcpromo.exe /unattend:C:\Users\Administrator\Desktop\dcpromo_exp.txt
;
[DCInstall]
; New forest promotion
ReplicaOrNewDomain=Domain
NewDomain=Forest
NewDomainDNSName=r33net.local
ForestLevel=2
DomainNetbiosName=R33NET
DomainLevel=2
InstallDNS=Yes
ConfirmGc=Yes
CreateDNSDelegation=No
DatabasePath="C:\Windows\NTDS"
LogPath="C:\Windows\NTDS"
SYSVOLPath="C:\Windows\SYSVOL"
; Set SafeModeAdminPassword to the correct value prior to using the unattend file
SafeModeAdminPassword=
; Run-time flags (optional)
; RebootOnCompletion=Yes
In diesem Fall habe ich eine neue Domäne “r33net.local” in neuer Gesamtstruktur erstellt.
Weitere mögliche Antwortdateien finden Sie hier
Mit folgendem Befehl und der Antwortdatei kann der Server zum DC heraufgestuft werden.
>DCPROMO /unattend:C:\dcpromo_exp.txt
Die Installation eines weiteren Server Core DC ohne Antwortdatei. Die Unattended Installation Parameter finden Sie hier
>dcpromo /unattend /replicaOrNewDomain:replica /replicaDomainDNSName:r33net.local
/sitename:Default-First-Site-Name /InstallDns:yes /CreateDNSDelegation:no /confirmGC:yes
/UserDomain:r33net.local /UserName:r33net.local\Administrator /Password:mypass
/databasePath:”C:\Windows\Ntds” /logPath:”C:\Windows\Ntds”
/sysvolpath:”C:\Windows\Sysvol” /safeModeAdminPassword:mypass /rebootOnCompletion:yes
Wenn der Server der erste 2008Server in einer Windows 2000 oder Windows Server 2003 Gesamtstruktur, so muss vorher das ADPREP (von der Windows Server 2008 DVD) ausgeführt werden.
ADPREP zuerst auf dem Schemamaster mit dem Parameter /FORESTPREP und dann auf dem Infrastrukturmaster in der Domäne, mit den Parametern „/DOMAINPREP /GPPREP“ ausführen.
Den Server aktivieren
>Cscript C:\Windows\system32\SLmgr.vbs –ato
Rollen & Features hinzufügen/deinstallieren
start /w ocsetup
start /w ocsetup
start /w ocsetup /uninstall
start /w ocsetup /uninstall
Um das alles Testen zu können, kann eine 180Tage Testversion von Mircrosoft heruntergeladen werden. Als ISO-Image oder als VHD für HyperV.

http://www.r33net.de/windows-server-2008-core/
Administratoren werden vergeblich nach dem Windows Explorer oder einer GUI-Shell suchen. Nach der Installation steht einem Administrator lediglich die Kommandozeile “CDM” zur Verfügung.
hallo R33NET,
bitte “CDM” in “CMD” ändern, sonst sucht noch jemand danach. danke. 🙂
Danke für die Info….wurde geändert !